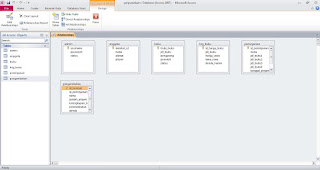Saat menggabungkan gambar untuk membuat suatu gambar keseluruhan, anda mungkin menemukan kebutuhan untuk menambahkan tekstur atau pola yang sebenarnya merupakan objek tiga dimensi.
Anda mungkin, misalnya, menambahkan sebuah kotak produk ke foto dapur dan kebutuhan untuk menambahkan logo pada suatu bagian depan kotak. Atau mungkin Anda akan membuat ruangan di sebuah kastil yang tinggi di atas bukit, dan Anda harus menambahkan tekstur batu yang realistis ke dinding. Gunakan fitur Photoshop Vanishing Point untuk "memetakan" pola ke permukaan dengan sudut kemiringan, seperti dinding, lantai, bangunan, dan kotak. Fitur Vanishing Point, dapat menggunakan input gambar yang Anda berikan, secara otomatis menentukan sudut, skala, dan perspektif yang benar.
Untuk menggunakan ftur Vanishing Point, Anda dapat mengikuti urutan langkah sebagai berikut:
- Copy gambar pattern anda
- Membuat seleksi pada gambar yang anda kerjakan
Identifikasikan di mana Anda ingin pola(pattern) diterapkan. Jika Anda bekerja dengan dinding, misalnya, buatlah seleksi yang mencakup dinding tetapi tidak termasuk jendela dan pintu.
- Buka Vanishing Point (Filter➪Vanishing Point).
Jendela Vanishing Point terbuka, menampilkan gambar Anda.
- Buat permukaan di gambar Anda di jendela Vanishing Point.
- Pilih Create plane tool (tool kedua dari atas di sebelah kiri tepi jendela).
- Klik pada gambar Anda di mana Anda ingin menempatkan tiga sudut sumbu bidang permukaan Anda, lalu gerakkan kursor ke sudut keempat. Anda melihat bidang permukaan itu akan membentang di sepanjang dua sisi terakhir.
- Saat kursor sudah pada posisi, click untuk membuat bidang.
- Jika bidang berwarna kuning atau merah daripada biru, itu tidak sejajar dengan benar. Drag sudut-sudut bidang untuk meluruskan kembali, menggunakan Edit plane tool (tool paling atas di sebelah kiri). Drag titik sumbu sisi keluar, untuk memperluas jala bidang untuk menutupi seluruh dinding atau sisi.
- Buat bidang tegak lurus dengan menekan tombol Ctrl dan menyeret sisi sumbu point pada titik di mana dua bidang harus bertemu.
- Jika sudut bidang kedua sedikit berkurang, seret salah satu sudut titik sumbu untuk menyesuaikannya. Pada Gambar berikut, Anda dapat melihat dua garis tegak lurus pada bidang.
 |
| Gambar grid yang tegaklurus bidang |
- Pastekan gambar pattern (pola)
- Tekan Ctrl + V untuk menempelkan pola Anda ke Vanishing Point. Pola Anda akan ditempelkan di titik sudut kiri atas jendela Vanishing Point.
- Gunakan Marquee tool (ketiga dari atas) dan drag pattern diatas bidang anda agar merata. Pattern ini secara otomatis mengadopsi orientasi dari bidang anda. Jika diperlukan, tekan T pada keyboard Anda, untu merotate dan mengatur skala pattern anda.
- Menggandakan pattern
- Kecuali pola Anda benar-benar pas ukurannya, Anda perlu mereplikasinya untuk mengisi penuh bidang. Dengan memilih tool Marquee , tahan tombol Alt. Kemudian klik dan seret pattern (pola) Anda untuk mereplikasinya. Ulangi seperlunya untuk mengisi bidang hingga penuh. Seperti yang Anda lihat pada Gambar berikut, Anda dapat mereplikasinya relatif pola berukuran kecil untuk mengisi area yang luas.
 |
| Pola yang di replika untu mengisi seluruh bidang |
Jika pencahayaan dalam gambar asli Anda bervariasi, atur menu healing pop-up (di bagian atas jendela, hanya dengan tool Marquee yang aktif) menjadi Luminance. Itu membantu mempertahankan pencahayaan asli pada pola baru atau tekstur anda.
- Click Ok untuk keluar dari Vanishing Point dan meng apply gambar/ tekstur yang anda kerjakan.
Setelah keluar dari Vanishing Point, Anda mungkin perlu melakukan beberapa pekerjaan touch-up
pada gambar Anda dengan tool Clone Stamp (tergantung pada seberapa tepat Anda ketika mendrag). Anda mungkin juga, (tergantung pada gambar aslinya), perlu menambahkan layer dan menggambar beberapa bayangan atau sorotan untuk mereproduksi pencahayaan asli sesuai kejadian.